
1- Tap and hold notifications to access your app settings
Many of you may know that if you pass a notification message to the side, it will disappear. However, you can do other things if you hold your finger and select one of the buttons on the right. You can do this on both the lock screen and the notification bar. You'll see a "All categories" option, which will direct you to the notification settings for the app in question.
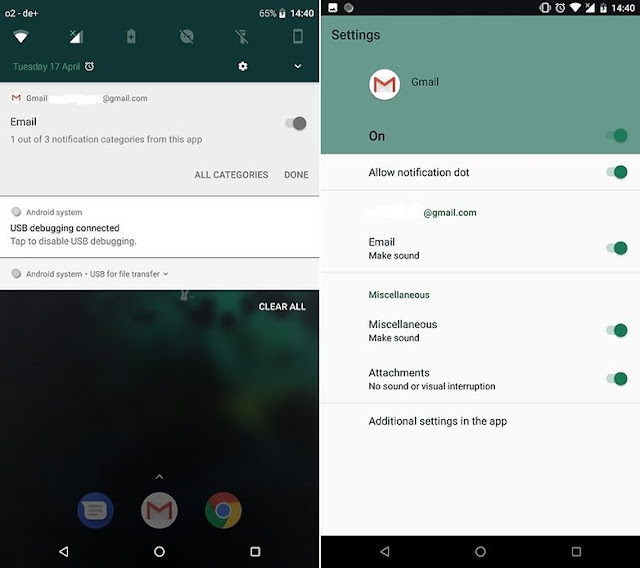
2. Move two fingers down to go directly to Quick Settings
This trick has existed since Jelly Bean, but it is worth remembering. To avoid having to browse notifications and access the Quick Shortcuts menu, just swipe two fingers from the top of the screen down. Instead of doing the traditional gesture twice, that means a finger pass and the need to browse app notifications, you'll be able to quickly access shortcuts to basic Android settings such as Wi-Fi, Bluetooth, mobile data, airplane mode, Cast screen, etc.)
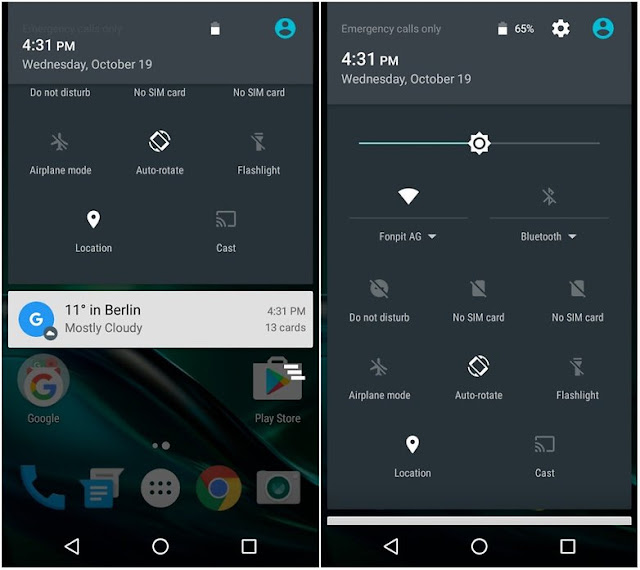
3. Press for a long time to select words for more options
The usual copy and paste function in the Marshmallow system has been upgraded. You can simply select a word, phrase or text and press for a long time on the selected content. You'll get several contextual options (for example, if this is a website, an editable document, a phone number, etc.) such as copying and sharing, searching for selected text on the web, saving contacts, or Google Assistant Active and translated, all without leaving the screen.
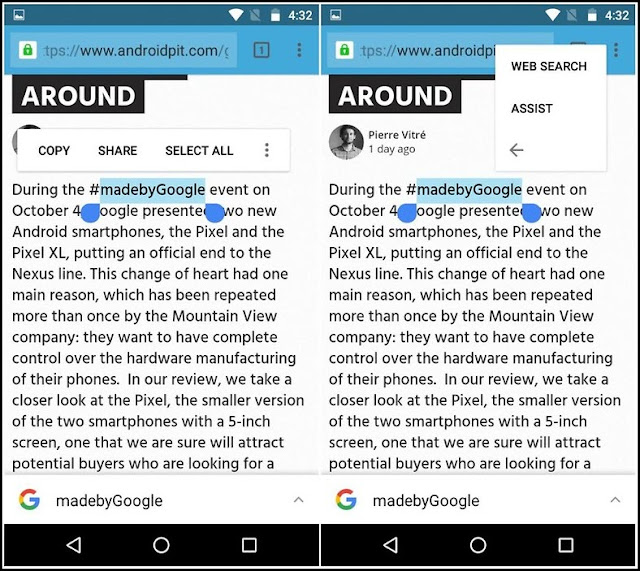
4. Navigate through tabs in Chrome
Are you one of those users who left hundreds of open tabs in Chrome? If so, you should know that there is an easier way to navigate. If you click the button that displays the number of tabs open for a few seconds, you'll see all the tabs you've left open.
5- Zoom on any screen
Many applications allow you to zoom in by placing and spreading two fingers on the screen. However, this procedure is not allowed in other applications or in most system lists / applications. However, there is a solution.
Activate the function by going to Settings> Accessibility> Zoom gestures. Once activated, press three times on the screen to enlarge the point you want. To move from side to side on the zoomed screen, you need to move two fingers to the left and right. You can also press two fingers to adjust zoom and zoom
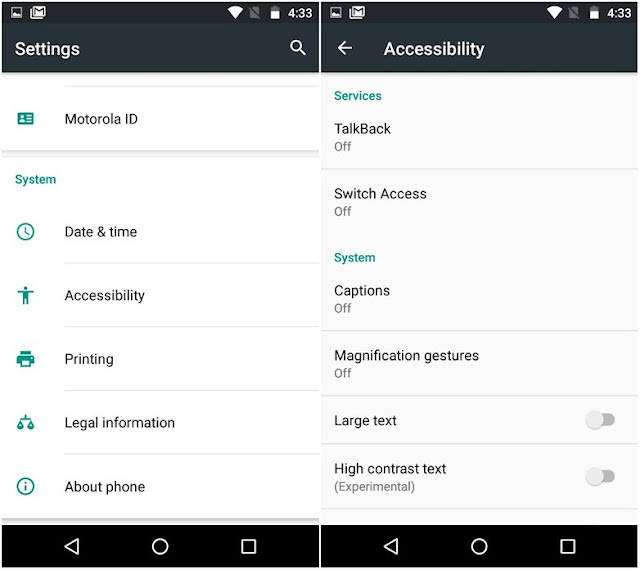
6. Make the Google Keyboard take a lower view
If the keyboard is too large or you just want to reduce its size, you can simply press the Enter key for a few seconds until a new option appears on the keyboard
If the keyboard is too large or you just want to reduce its size, you can simply press the Enter key for a few seconds until a new option appears on the keyboard
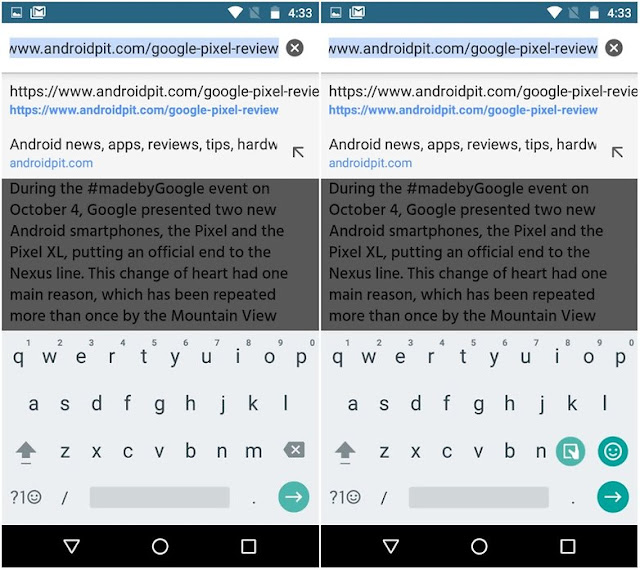
7. Remove it directly from the main screen
If you have long pressed an application icon on the Home screen, this will allow you to uninstall it directly by dragging the application to the word Uninstall (or the x character) that will appear. Previously, only the shortcut was deleted. The availability of this option depends on your phone model and Android version
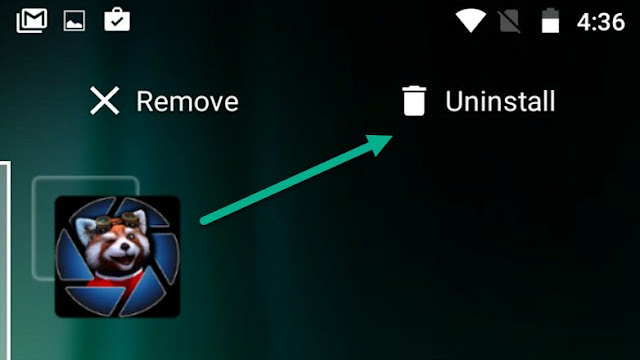
8. Double tap on the screen to zoom in on maps
Google Maps is one of the best apps offered by Google. If you have a device with a larger screen, you may not be able to access all parts of the map, especially when you use your device with one hand. The way around this is to double click to zoom on the area to take a closer look at. Then to navigate the map that has been enlarged, you only need to use one finger again. However, this is not the only gesture that works with Google Maps.
9. Create your touch gestures
In addition to the gestures above, there are third-party apps that let you create your own touch gestures. The All in One application is great for this and gives the user lots of new gesture options. Its preparation is easy. You just need to choose the gestures you want and how you want to affect your device. The downside is that this may adversely affect your phone's battery.
9. Create your touch gestures
In addition to the gestures above, there are third-party apps that let you create your own touch gestures. The All in One application is great for this and gives the user lots of new gesture options. Its preparation is easy. You just need to choose the gestures you want and how you want to affect your device. The downside is that this may adversely affect your phone's battery.

