If you were connected to Facebook recently, you may have noticed some people talking about the new "dark mode" on Facebook Messenger. While rumors of long-awaited Dark Mode have been circulating for some time, Facebook seems to be testing the new feature recently.
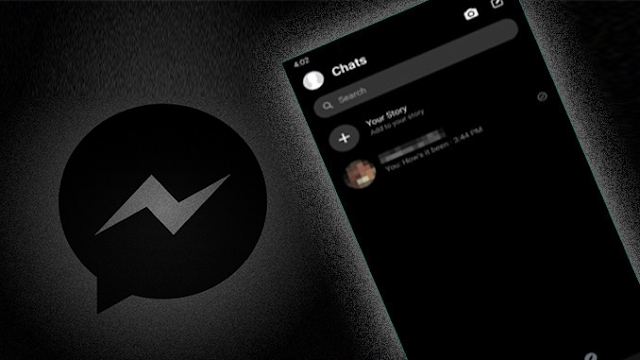
However, Dark Mode is not yet set as a default in Messenger, which means that if you want to try it, you should activate it using this hidden method.
Fortunately, it is an easy way to activate the beautiful situation. Unfortunately, not everyone will be able to enable this feature because it is currently being tested. But there is no way to know unless you try, right?
Here's how to enable Emo Mode:
1. Go to Messenger and open a conversation. After entering that conversation, go to the Send Message window and click the icon that lets you choose between GIFs, emoji, or stickers. This should appear as a smiley face icon on the right side of the text input field.
2. Select the EMOJI option and scroll through the list of emoticons until you reach the Animals and Nature section, then select the Moon icon and send it.
Fortunately, it is an easy way to activate the beautiful situation. Unfortunately, not everyone will be able to enable this feature because it is currently being tested. But there is no way to know unless you try, right?
Here's how to enable Emo Mode:
1. Go to Messenger and open a conversation. After entering that conversation, go to the Send Message window and click the icon that lets you choose between GIFs, emoji, or stickers. This should appear as a smiley face icon on the right side of the text input field.
2. Select the EMOJI option and scroll through the list of emoticons until you reach the Animals and Nature section, then select the Moon icon and send it.
3. Once you send this EMOJI, you should see an animated image of the moon falling like rain from the top of the screen, followed by a notice as shown below. "I found the night mode!" Then press the Turn On Settings button and you will be taken to the settings page. It should take you to your Messenger profile. Under your name directly, you'll see the option Turn on dark mode.

Note: Some users have to exit and then reenter Messenger until Dark Mode is on.
Keep in mind that if this method does not work, Facebook may not have put the feature on your account yet.
If it works - congratulations! Hope you enjoy your new emo mode!
Keep in mind that if this method does not work, Facebook may not have put the feature on your account yet.
If it works - congratulations! Hope you enjoy your new emo mode!





